Still have a question? Ask us.
Need to quickly jump to a specific table or database? Use View —> Go To… to open the Go To window, where you can just type a few characters to narrow down to the item you want to jump to.

Right-click in the query text in the Query view to format the selected query. Querious can re-indent the queries, change keyword and function case, or even minify the SQL to make it as compact as possible.
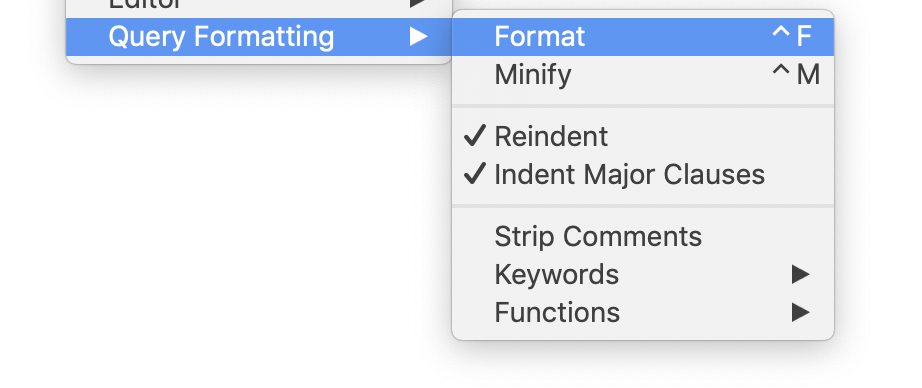
When importing or exporting from CSV, you'll need to choose which columns to import/export. In Querious, this is done really quickly by simply dragging and dropping the columns.
Cmd-Ahold Shift and click on another to select a range.
If you want to duplicate a row in the Table Content view, you can either right-click on the row and select "Duplicate", or you can hold Option and click the + button at the bottom of the window.
In the Table Content view, select any number of rows, right-click on a column value in one of those rows, and select "Set Value for 'Field Name' in rows…" to be set all of the selected rows to have a new value for that column. You'll then specify the value in a new window.
