Table Content
To view rows in a table, you use the Content view. Here you can view all (or a limited number) of rows in the table, and do searching using Full Text, a custom WHERE clause, or single or multi-conditional searches.
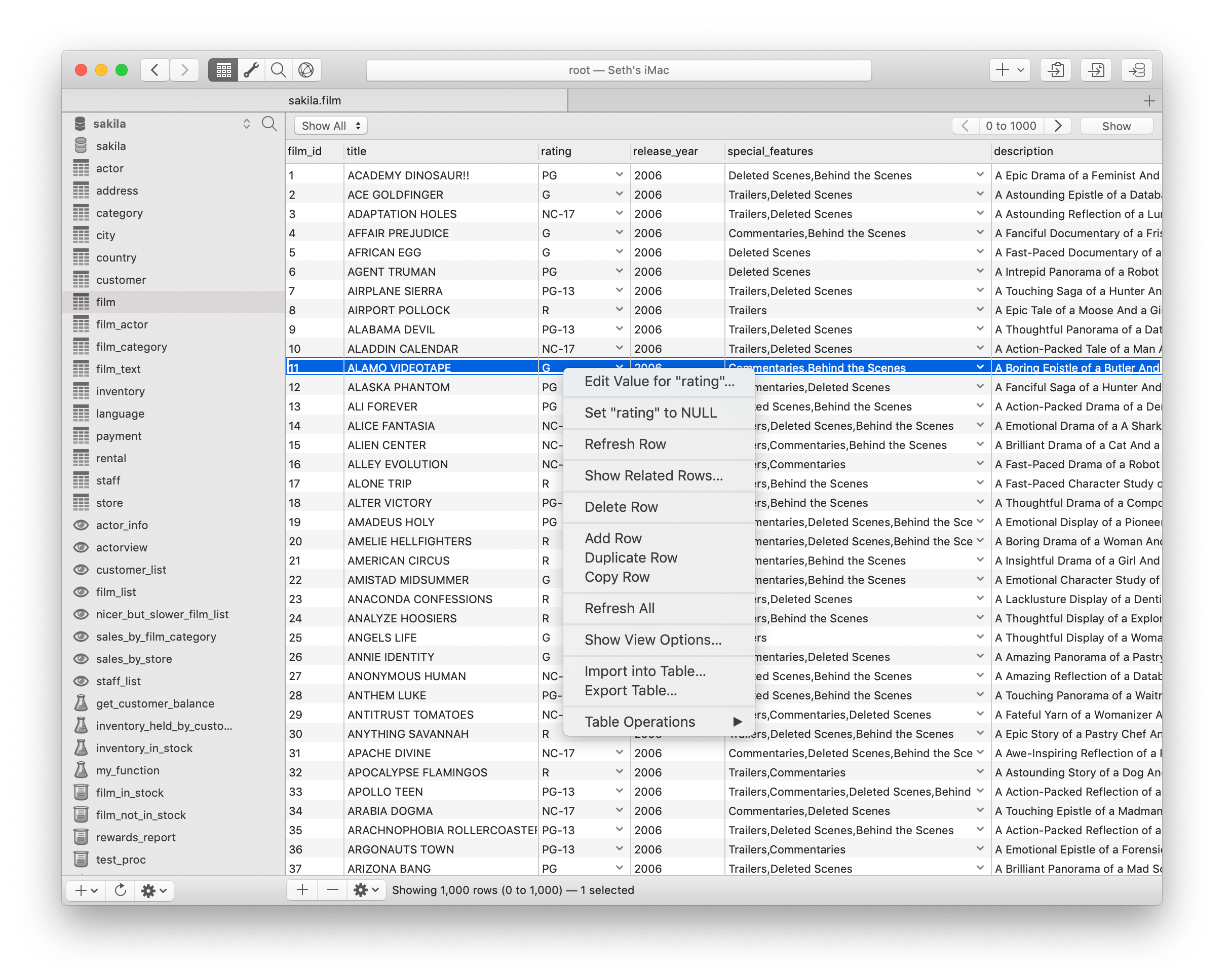
Editing
- When editing values in a existing row, the new value is saved immediately.
- When editing values in a new row, the row will be bordered in green until another row or view is selected, at which time the row will be saved into the database.
- Entering “NULL” as the value will set it to NULL in the database.
- Right-click on a row or value to see the contextual menu with options such as:
- Delete Row
- Copy Row (As CSV/Tab/SQL)
- Duplicate Row
- Load All Values in Row (Loads unselected large blob fields if needed)
- Show Related Rows…
- etc
Editing Inline or In a Window
By default, “short” field values are edited inline in the table content table itself. “Long” values (long blobs, long text, etc) are edited in a separate window. You can control which types are edited in a separate window in Preferences → Results or you can temporarily do the opposite behavior by option-double-clicking on the field.
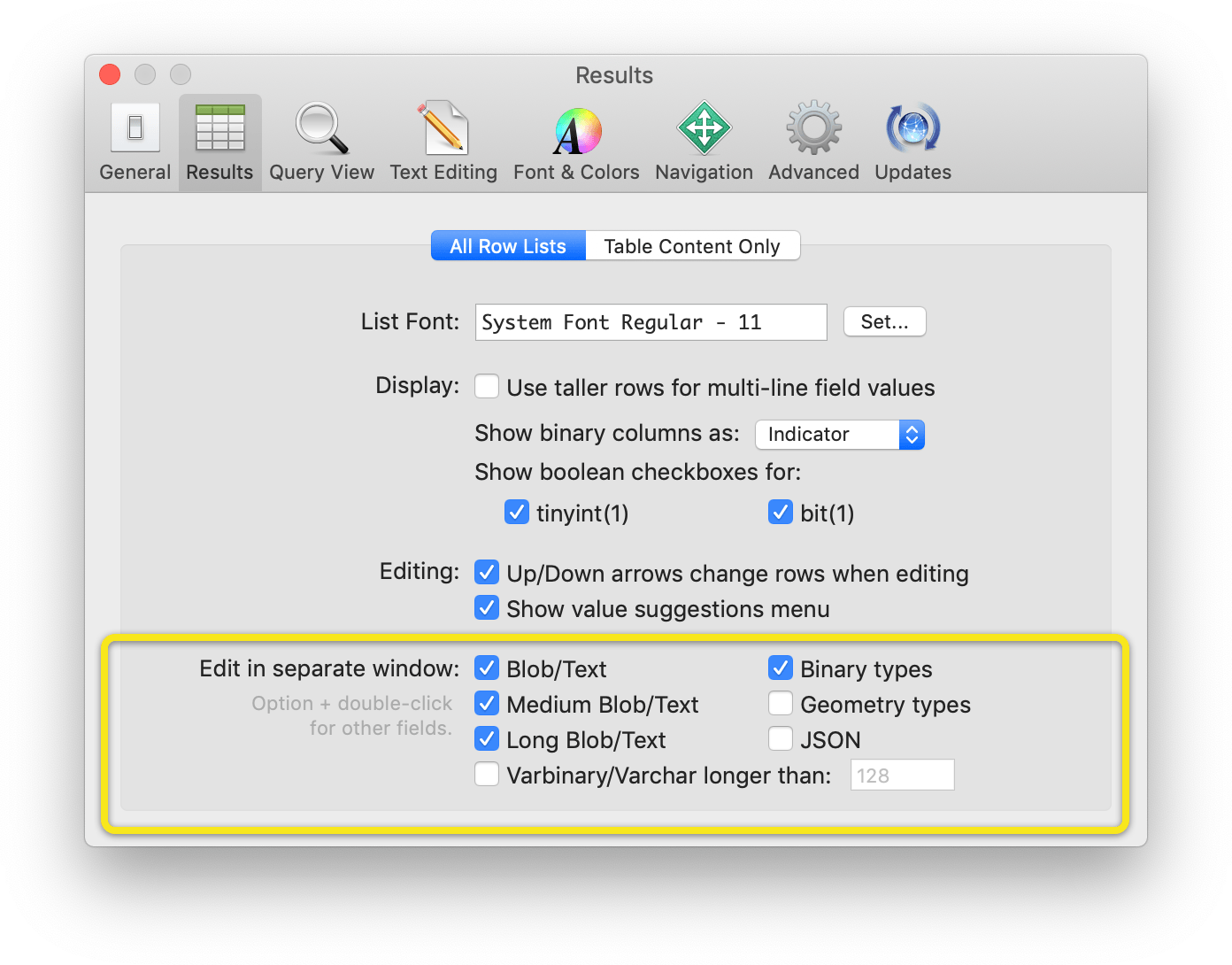
Row Limits
Using the limit controls at the top of the content view, you can limit your search to a specific range of rows, and page through previous and following records. To change the limit, click on the middle segment of the limit control. (By default, the number of results shown is limited to the number of results specified in the “Limit results to:” setting in the “Results” preference panel.)
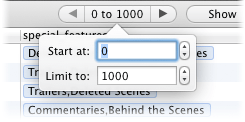
Searching
You can search table content on a specific column (or multiple columns) by choosing the column from the first popup, and the qualifier for the search in the second popup (is, contains, greater than, etc.). Add another condition by clicking on the + button to the right of the search field.
As a convenience, you can right-click on the background behind the search controls and select Copy SELECT Statement to copy an SQL statement to the clipboard using the entered search parameters.

If you need more control over the search, you can use a custom WHERE clause by selecting WHERE from the first popup and entering the clause into the search field.

