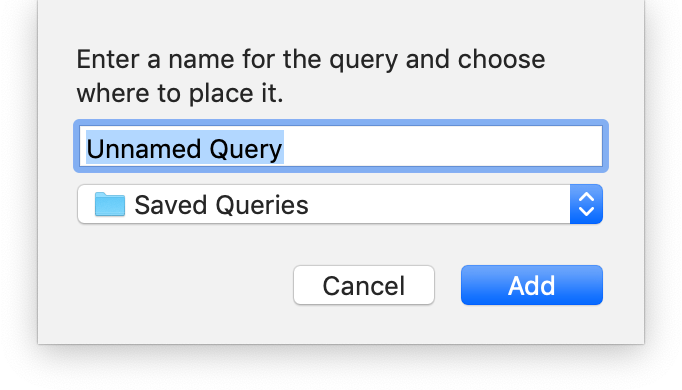Saved Queries
Saved Queries Bar
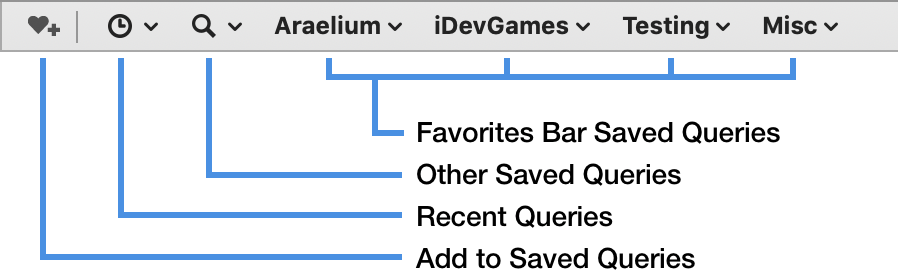
The bar above the query text field provides access to your saved queries and the query history. Clicking on the Edit Saved Queries button (with an icon of a heart and three horizontal lines representing a list) will display the saved queries editor.
After each successful query is performed, it is automatically added to the recent queries list. You can see the recent queries list by clicking on the Recent Queries pulldown (with an icon of an clock) in the saved queries bar.
Saved queries and the favorites bar can all be organized within the sidebar, including exporting an importing saved queries.

Creating Saved Queries
To create a saved query:
-
Type your query into the query text field in the Query view.
-
Click on the “Add as a saved query” button (with the icon of a heart and a plus sign).
-
You can then name the query, and select a collection to add the query into.
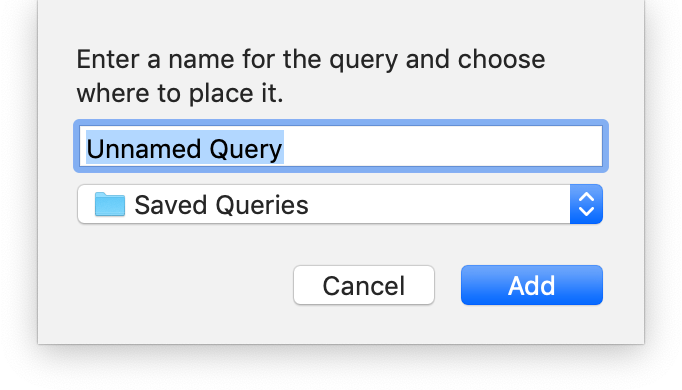
-
In the Saved Queries editor, you will see your query inside of the colleciton you selected. From here, you can click on the query to edit it, drag it into another collection, rename it, double-click on it, or choose an action from the “Use Query” menu above the text field.
Favorites Collections
In the Saved Queries Bar above the query text field in the Query view are pulldowns that you can create. Each pulldown is a “favorites collection” that can be created in the Saved Queries Editor by adding a folder into the “Favorites Bar” collection.
You can add any number of queries and folders into your favorites collection, and then access them through the pulldown in the saved queries bar. You can even name the saved queries themselves to make them easier to find.
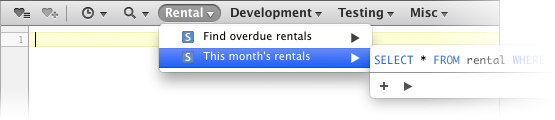
Clicking on the named menu item for a saved query will replace the content of the query text field with the saved query’s statement. Holding the Option key while clicking on the menu item will instead insert the saved query at the current location in the query text field. Additionally, you can use either the Insert or Run buttons in saved query’s preview menu item.