Screenflick
Pro-Level Mac Screen Recording
Version 3.3 — $35 — Requires macOS 11 or Later
Screenflick
Version 3.3 — $35 — Requires macOS 11 or Later
Easy, yet powerful.
While Screenflick has a variety of features to offer a lot of flexibility, it’s still very easy to use. It’s this combination of ease and power that make Screenflick such a useful tool for everything from recording video games to instructional training videos.
After choosing the recording settings, select which area of the screen you want to record. You can drag a rectangle with the mouse to select any specific area, click on a window to record just that window’s area, enter specific sizing, enter an aspect ratio and select a rect of any size, or use one of several helpful presets, such as “Full Screen.”
A major strength of Screenflick is its capability to tweak the recorded movie’s appearance after it has been recorded. For example, Screenflick can hide the mouse cursor for video games, but show mouse clicks and keyboard shortcuts for software demos. You can even customize the style of the click and keypress display. You can also enable picture-in-picture video overlays when recording from a video camera was enabled, or export the camera movie separately for special handling in an external video editor.
Screenflick exports to a variety of movie file formats, including MPEG-4 (mp4), QuickTime (mov), Flash (f4v), and Animated GIF. Screenflick also includes some helpful panels for easily exporting to a YouTube-friendly movie, and ProRes for importing into professional video editors such as Final Cut Pro X.
That’s all it takes to use Screenflick, and a variety of its advanced features. It’s a cinch! But that’s not all Screenflick is capable of. More advanced users will love the ability to create time lapse screen recordings, tweak recording settings for performance, and even remotely control Screenflick from another device! All of this combined, makes Screenflick the best screen recorder for macOS.
Using Screenflick to record your Mac's screen and audio is simple.
Other programs like QuickTime Player can record the screen, but can have few options and poor performance, in many situations and don't offer a way to record the audio/sound being played in applications (your web browser, iTunes, games, etc). Screenflick makes recording everything a seamless all-in-one experience, even recording your video camera, microphone, mouse, and keyboard.
To screen record your Mac with audio:
Screenflick lets you hide the mouse cursor in the final movie. This is useful for recording the iOS simulator, or certain games and applications where the cursor is distracting and should never be seen.
To hide your mouse cursor in Mac screen recordings:
Because you can change this option after making your recording, you never need to re-record your movie if change it.
When recording application demos and tutorials, it's often very helpful for the viewer to be able to see when the presenter clicks the mouse in screen recordings. With Screenflick, mouse clicks can be shown. You can even change the styling of the clicks, or hide the clicks altogether, without having to redo the entire recording like you would with most other screen recorders.
To show mouse clicks in Mac screen recordings:
Because you can change this option after making your recording, you never need to re-record your movie if change it.
When recording application demos and tutorials, in addition to the mouse clicks, it's often very helpful for the viewer to be able to see when the presenter presses keyboard shortcuts and certain keys in screen recordings. With Screenflick, keyboard shortcuts, arrow keys, function keys, etc, can be shown with in the recording. You can even change the styling of the how the presses are display, or hide them altogether, without having to redo the entire recording.
To show keyboard key presses in Mac screen recordings:
Because you can change this option after making your recording, you never need to re-record your movie if change it.
Screenflick makes recording long time-lapse recordings very efficient, using a relatively small amount of disk space and performance capability, while sipping energy laptop battery power. This efficiency leaves more performance power and battery life for the applications actually being recorded.
To create a time-lapse Mac screen recording:
1You can create a timelapse from any recording, but Reducing the Capture Rate proportionally to the amount of expected speed-up maximizes the efficiency of the recording process. Example: For a 10x speed-up, then reduce the Capture Rate about 10x; ex. 30 fps reduced by 10x would be 3 fps, so choose 5 fps.
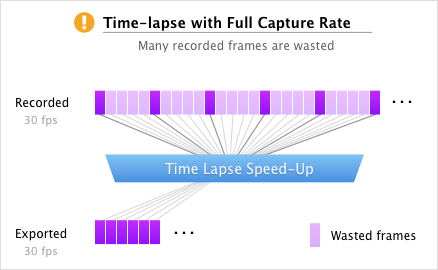
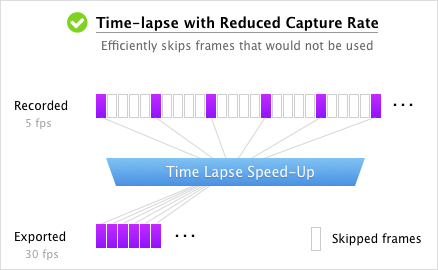
The key to maximizing the efficiency of Screenflick for time lapse recordings is to first consider how long might the recording might be, and how long you might want it to be when played back. For example, if you the recording will be about an hour long, and you want it to take about 3 minutes to playback, that's a 20x speedup.
Knowing that amount of speed-up, you can then reduce the recording Capture Rate in Screenflick's recording settings. Normally, video is recorded at 30 frames per second, but if the final movie will be sped up by 20x and still have a final frame rate of 30 fps, then most of those frames will simply be thrown away because they're not needed. In this example, the Capture Rate could be reduced to its minimum of 1 fps, and then when the final movie is sped up by 30x, the recording will still be very smooth. The key is that reducing the Capture Rate will keep the recording very small and use less energy during the recording itself, saving battery and performance for the other applications which are running.