Still have a question? Ask us.
If you're a gamer, you may know that some games have a "gamma" or "brightness" setting which makes everything you see darker or lighter at your discretion. There are multiple ways a game can actually accomplish this, but one of them is to change your physical screen's settings temporarily.
One of the games that does this, for example, is Amnesia. In Amnesia, the player explores a very dark and spooky world. To ensure that the player can actually see the world, the game offers a gamma slider so the player can adjust the "brightness" of what they see to the right level appropriate for their hardware and environment.
The problem with adjusting the screen's gamma settings is that Screenflick cannot know whether it should respect that gamma setting, and apply it to change the brightness of the exported video. In some cases that may be appropriate (like when recording Amnesia) and in most cases it will not.
To adjust the gamma/brightness of a Screenflick recording, right-click on the movie preview in Screenflick, and select "Change Brightness…". You can then adjust the gamma up or down to make the video appear what looks correct to your eyes.
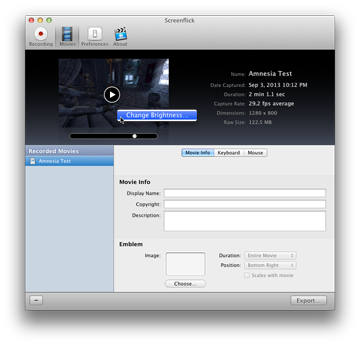

Download Video:
MP4